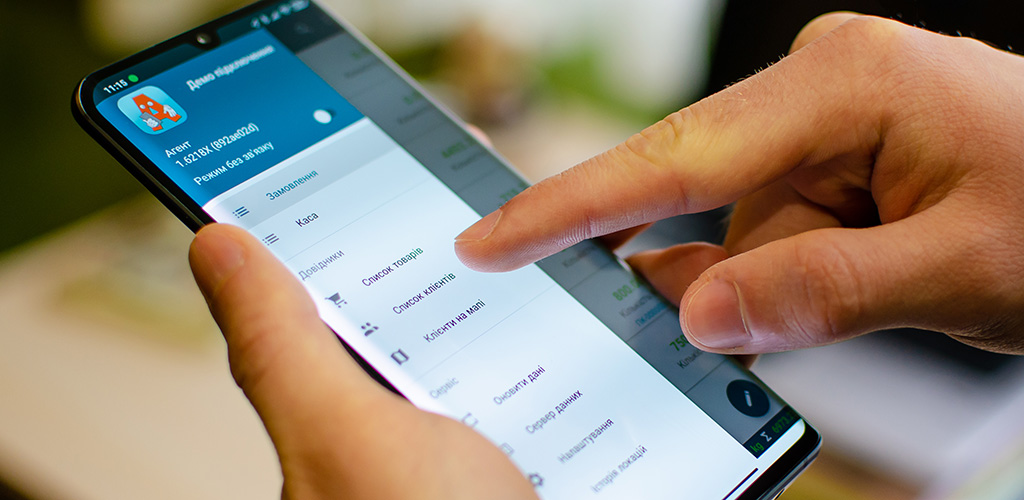Приложение Агент не является самостоятельным средством ввода и обработки данных, вся информация, которой Вы можете оперировать, должна быть загружена из внешнего источника данных — учетной базы предприятия. Для работы понадобится настроить связь между сервером, на котором расположены данные и приложением на телефоне.
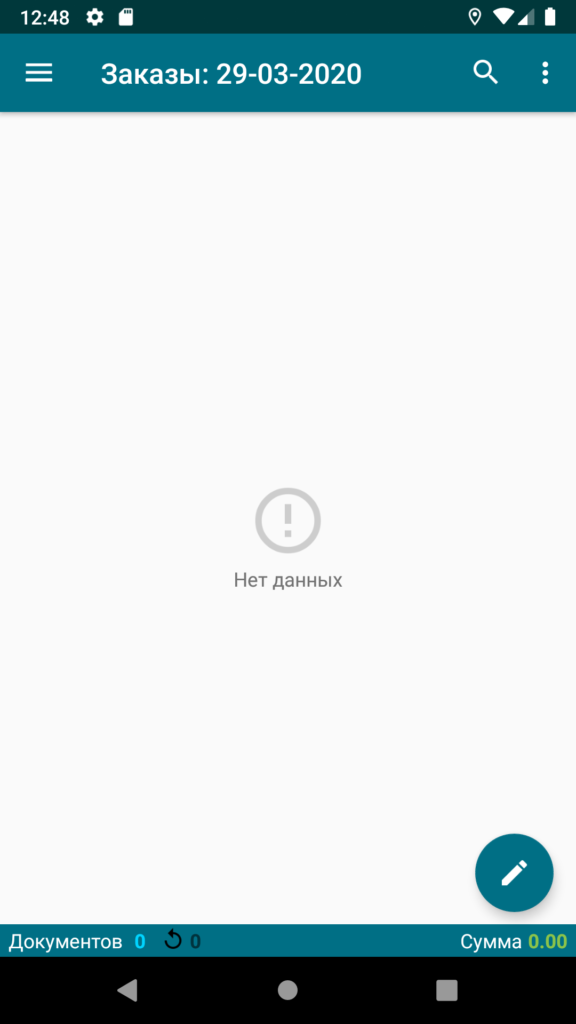
При запуске приложения открывается экран со списком заявок за текущий день, об этом говорит заголовок вверху экрана, где виден тип документов — Заказы и дата. Тут же, в заголовке, доступны элементы управления: слева — кнопка открытия главного навигационного меню, справа — кнопка поиска документов по клиенту и кнопка выбора даты, за которую отображаются документы. Внизу экрана круглая кнопка добавления нового документа. В статусной строке, внизу, счетчики количества документов и суммы.
Элементы главного навигационного меню, сверху вниз:
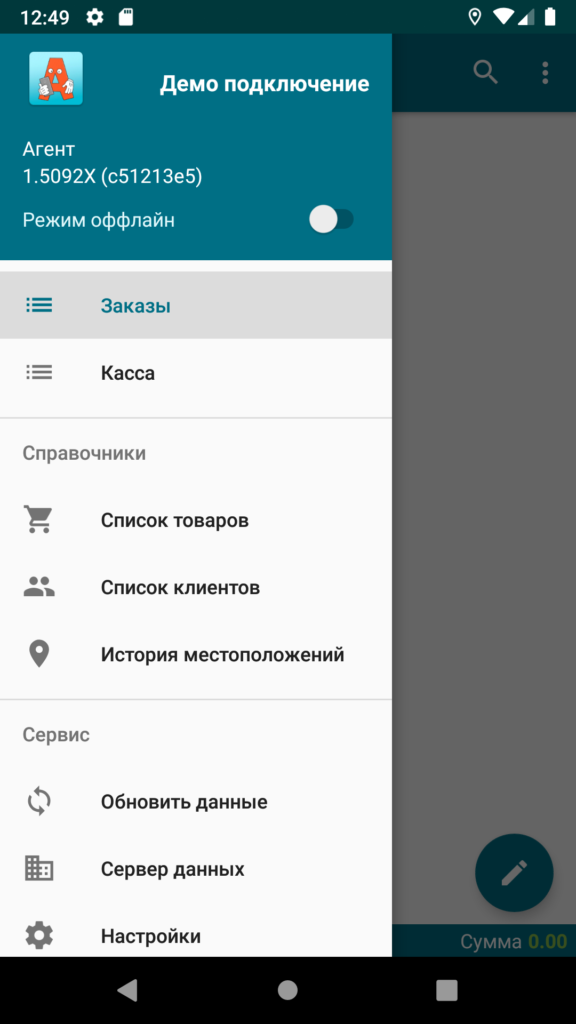
Название текущего подключения, на примере: «Демо подключение». В приложении возможно настроить подключение к нескольким базам данных и переключаться между ними. При переключении все данные, видимые в приложении — документы, товары, клиенты, фильтруются по текущему источнику данных.
Название приложения, номер версии и, в скобках, идентификатор устройства. Идентификатор нужен для связывания устройства с сервером 1С, его нужно сообщить администратору для получения доступа к данным.
Переключатель режим оффлайн, если включен — блокируется связь с сервером, может быть полезен для избежания «случайной» отправки документов или запуска обмена.
Пункты Заказы и Касса — для перехода к спискам заказов и кассовым документам соответственно.
Раздел справочников: переход к списку товаров, списку клиентов, раздел просмотра информации о записанных перемещениях устройства: История местоположений. Запись о перемещениях включается и выключается на сервере, однако, при первом включении на устройстве появится стандартный системный запрос на доступ к данным о геопозиции, если пользователь не даст приложению доступ, данные координат не будут сохраняться.
Пункт Обновить данные: запуск полного обмена, во время которого с сервера загружаются данные справочников, остатки, цены, а также отправляются приготовленные к отправке документы. Во время обмена в системной статусной строке появляется индикатор обмена, по окончанию обмена выводится всплывающее сообщение.
Сервер данных: выбор текущего сервера, подключения, добавление или удаление подключений, изменение параметров подключения — адрес сервера, логин, пароль. Для доступа к демонстрационной версии укажите в настройках имя сервера «demo», имя базы данных «demo».
Настройки: установка параметров, изменяющих некоторые внешние элементы в документах и списках справочников.
Ввод документа Заказ
При нажатии на кнопку добавления документа, на главном экране, откроется окно заказа. Ниже описание элементов экрана, сверху вниз.
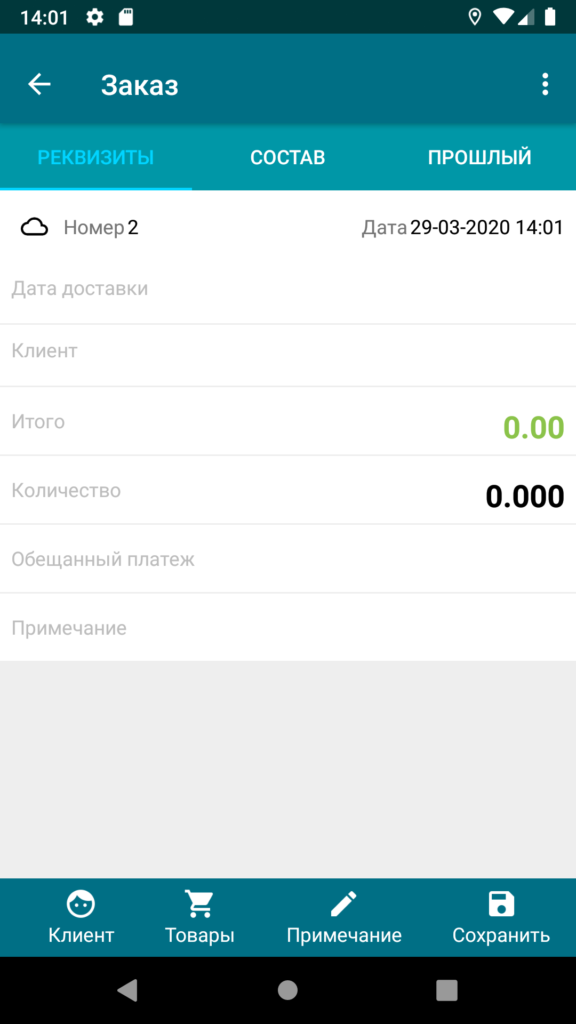
В заголовке слева — кнопка Назад, выход из редактирования заказа, при этом любые изменения в документе будут сохранены. Если Вы вводите заказ, и он еще не закончен, и его не нужно отправлять на сервер, но нужно, например, перейти к другим данным или закрыть приложение, просто закрывайте документ, выходом кнопкой Назад.
Справа меню дополнительных действий: Копирование предыдущего — заполнить текущий документ товарами из прошлой заявки клиента, Редактирование — когда документ уже подготовлен к отправке, можно включить редактирование, чтобы внести изменения, Удалить — удаление текущего документа. При удалении удаляется только локальная копия на устройстве, если документ уже передавался на сервер, его копия на сервере останется.
Панель разделов заказа: Реквизиты — основная информация о документе, Состав — список товаров, введенных в заказ, Прошлый — предыдущий заказ выбранного клиента. Предыдущий заказ отображается как список товаров по всем заказам клиента за последний день поставки, группируются заказы за сутки.
Иконка состояния документа «облако», номер, дата и время документа. Иконка отображает три варианта состояния: пустая — черновик, со стрелкой — подготовлен к отправке, значит будет отправлен на сервер при следующем обмене, иконка с птичкой — документ успешно передан на сервер.
Внизу экрана доступно меню основных действий для ввода данных в заказ: выбор клиента, выбор товаров, ввод примечания, сохранение. Кнопка сохранения отличается тем, что заказ подготавливается к отправке на сервер и при таком сохранении могут быть выполнены дополнительные проверки заполнения документа. Документ не будет готов к отправке если не выбран клиент, если не указана дата отправки (опционально, настраивается на сервере).
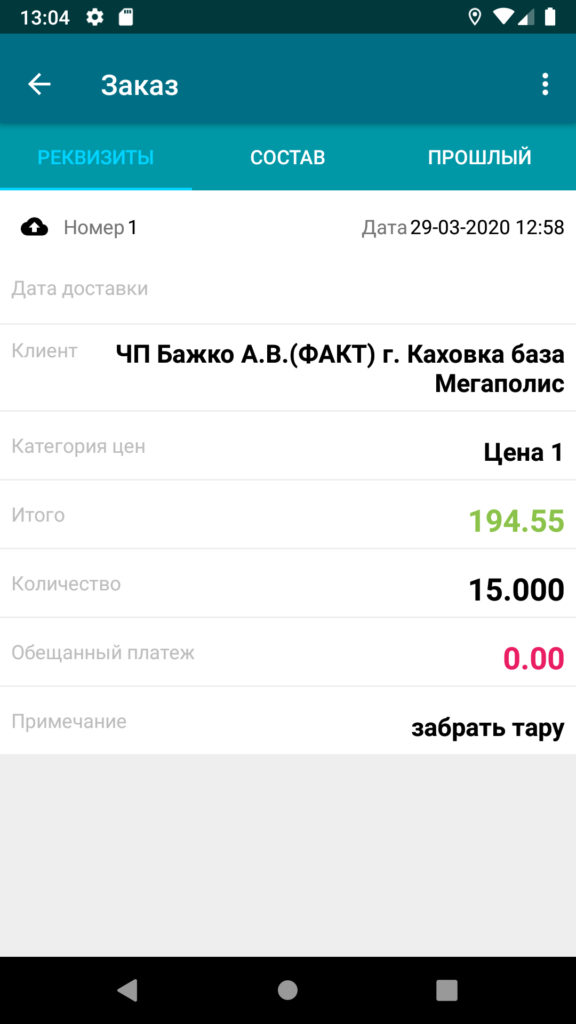
Пример заказа, заполненного и подготовленного к отправке — отображается иконка со стрелкой, нижнее меню отключено.
Если вернуться в список, кнопкой Назад, видно заголовок заказа, его статус, примечание.
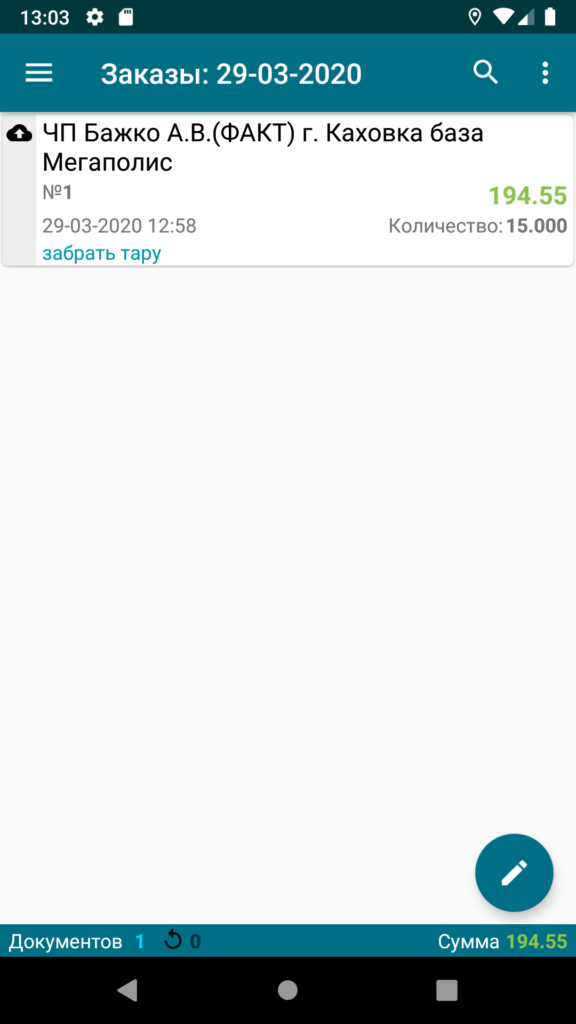
Теперь для отправки на сервер можно сделать свайп вниз — потянуть список жестом вниз, до появления круглого индикатора вверху. В случае успешной отправки статус документа изменится, также по окончании обмена будет показано сообщение с количеством отправленных документов.